Hinzufügen von Kompetenzrastern zur Dakora+ App
Da die Dakora+ App in eine lokale Moodle-Installation integriert ist, müssen alle Kompetenzraster über dasExabis Competence Grid-Plugin zu den Kursen in Moodle hinzugefügt werden.

Wie macht man das?
#1. Verwendung des Comet-Tools
Comet ist ein Open-Source-Tool zum Erstellen von Kompetenzrastern, das in Moodle (und damit in Dakora+) verwendet werden kann. Gehen Sie zu comet.edustandards.org und registrieren Sie sich.
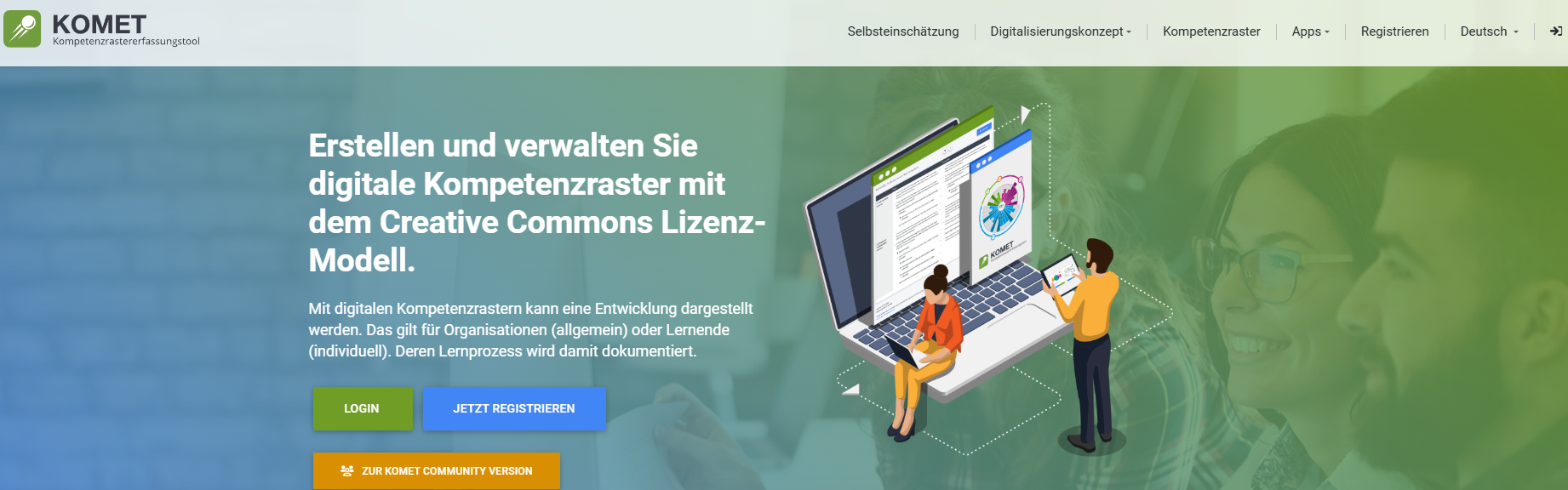
Im Tab „KOMETENZRASTER“ klicken Sie auf die Schaltfläche „Raster hinzufügen“.
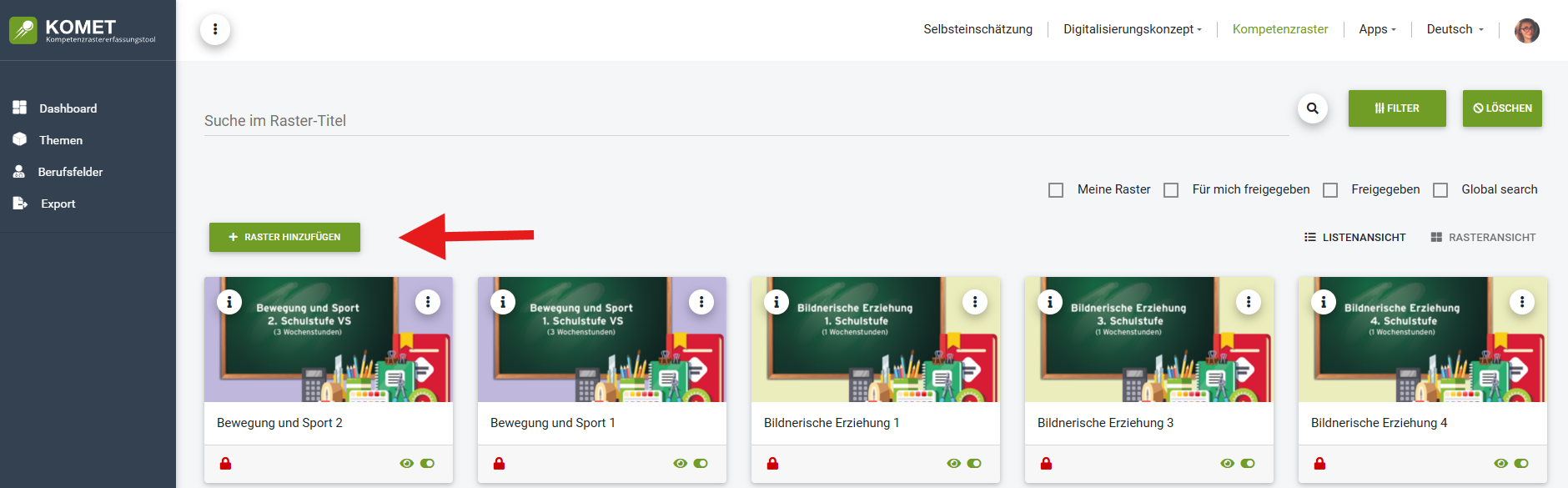
Füllen Sie die Metadaten des Rasters aus, wie z. B. Name, Fach, Bildungsstufe usw., und speichern Sie es.
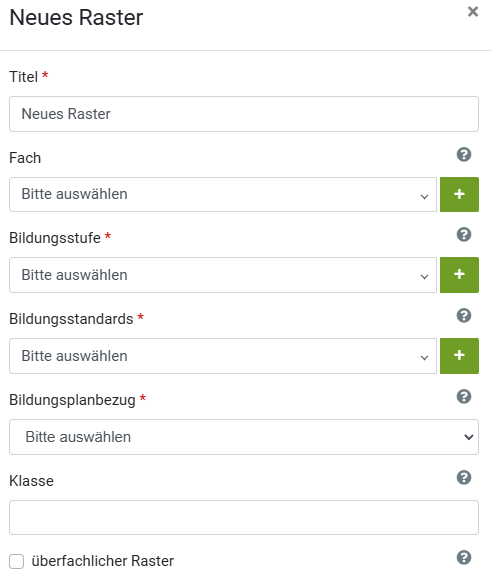
Sie werden dann zur Ansicht des Rasters weitergeleitet, in der Sie die Themen des Rasters, Schwierigkeitsstufen, Kompetenzen und untergeordnete Kompetenzen hinzufügen können.

Sobald Sie Ihr Raster erstellt haben, können Sie es in eine XML-Datei exportieren und in diesem Format in Moodle hochladen.
Klicken Sie dazu auf die drei vertikalen Punkte oberhalb des Rasters und wählen Sie „Exportieren“. Ein Fenster wird geöffnet, in dem Sie entscheiden können, ob Sie das Raster mit oder ohne Materialien exportieren möchten und in welchem Format die exportierte Datei vorliegen soll. Stellen Sie sicher, dass Sie „XML für Exabis-Kompetenzen“ auswählen. Auf diese Weise können Sie über die in Comet erstellten Rasters mehr als ein Kompetenzraster exportieren und alle dem Kurs hinzufügen.
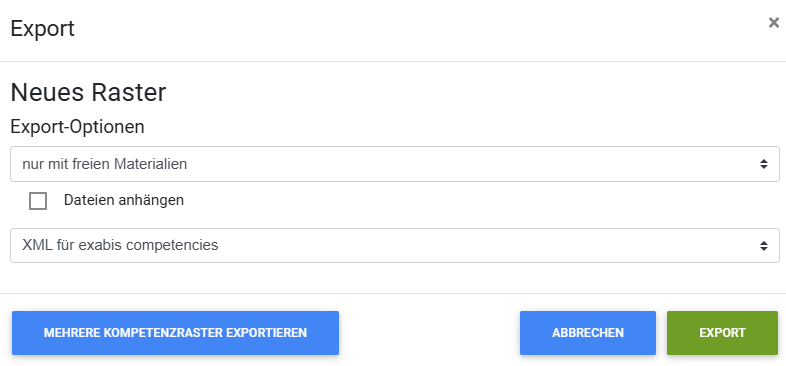

Um mehr über das Comet-Tool und seine Funktionen zu erfahren, lesen Sie die COMET-Dokumentation.
Jetzt können Sie das Raster in Moodle importieren. Öffnen Sie dazu den Moodle-Kurs, zu dem Sie Ihr Raster hinzufügen möchten, und klicken Sie im Bearbeitungsmodus im Exabis Competence Grid-Block auf „Importieren/Exportieren“.

Wählen Sie im Tab „IMPORT/EXPORT“ die Option „Weitere Kompetenzraster importieren“.
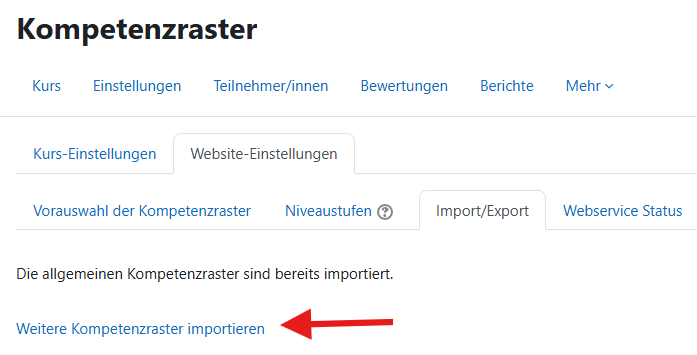
Ziehen Sie die, aus dem Comet-Tool exportierte, XML-Datei und legen Sie sie im vorgesehenen Bereich ab, oder klicken Sie auf die Schaltfläche „Datei auswählen“, um die Datei direkt von Ihrem PC auszuwählen. Wählen Sie anschließend den Kurs aus, dem das Raster zugeordnet werden soll.
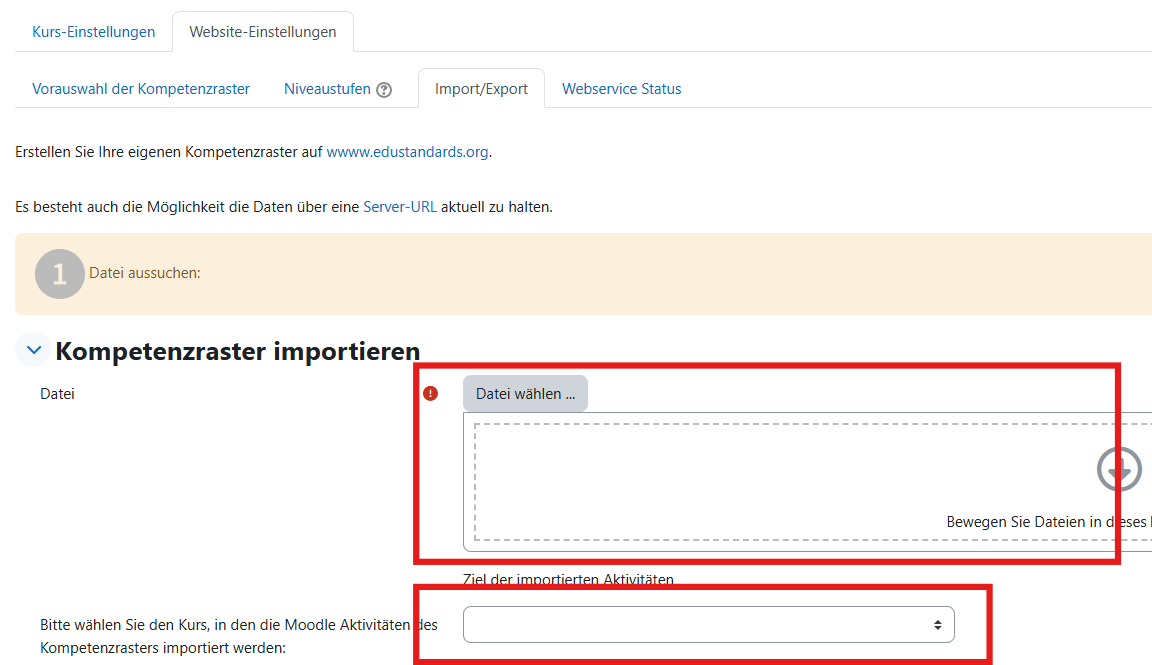
Wenn das Raster korrekt hinzugefügt wurde, sollte ein Konfigurationsassistent geöffnet werden. Sie sollten die Metadaten Ihres Rasters sehen: Bildungsstufe, Schultyp und Name des Rasters. Wenn die Metadaten mit denen Ihres Rasters übereinstimmen, markieren Sie den Namen des Rasters und klicken Sie auf „Hinzufügen“.
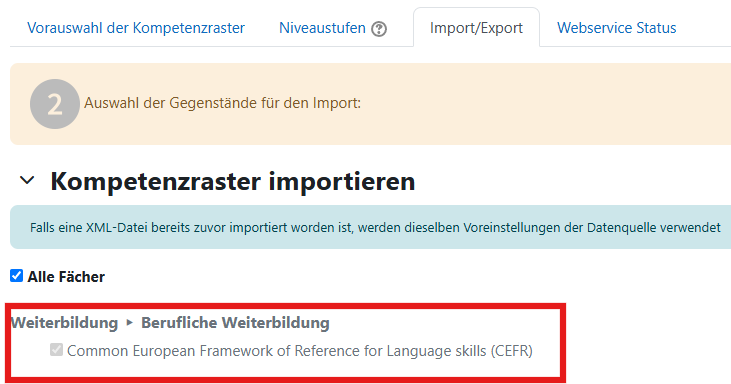
Das System wird aufeinanderfolgende Aktionen einleiten. Im nächsten Schritt werden die Metadaten Ihres Kurses erneut angezeigt. Wenn Sie mehr als ein Raster importiert haben, sehen Sie in dieser Ansicht die Metadaten aller zuvor importierten Raster. Markieren Sie Ihr Raster und klicken Sie auf „Bestätigen“.
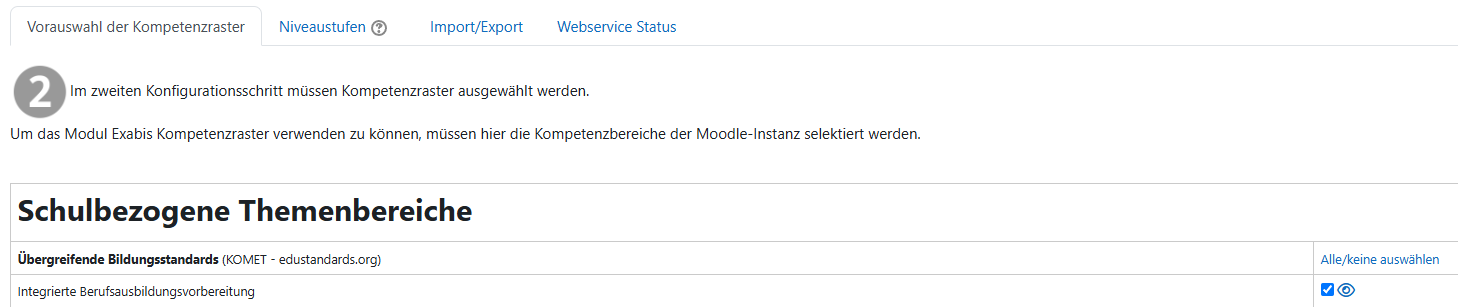
Als Nächstes sehen Sie die allgemeinen Einstellungen des Rasters in Bezug auf den Kurs. Es wird empfohlen, nur die Standardeinstellung „Alle Kompetenzen im Überblick anzeigen“ beizubehalten.
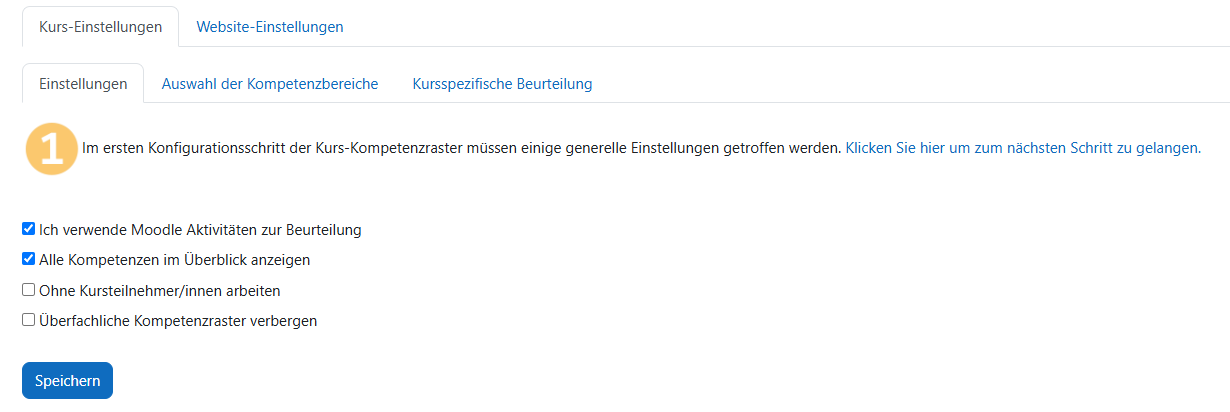
Im nächsten Schritt sehen Sie alle Themen in Ihrem Raster.
Zu diesem Zeitpunkt können Sie entscheiden, welche Themen Sie mit dem Kurs verknüpfen möchten. Sie können alle oder nur ausgewählte Themen markieren. Klicken Sie am Ende auf „Speichern“.
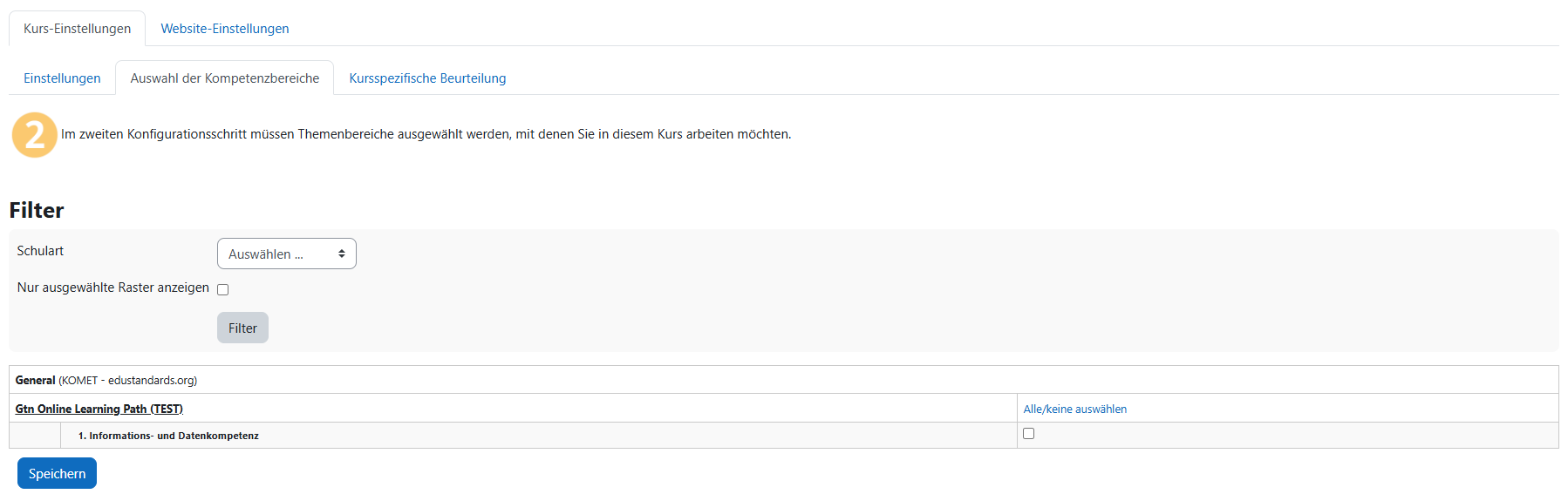
Die Konfiguration ist abgeschlossen. Sie können entweder „Übersicht“ oder „Kompetenzraster“ wählen, um Ihr Raster anzusehen.
#2. Manuell
Sie können ein Raster direkt im Exabis Competence Grid-Block erstellen. Manuell können Sie jedoch nur ein Raster erstellen, während die oben beschriebene Option es Ihnen ermöglicht, mehrere Raster zu importieren und dem gleichen Kurs hinzuzufügen.
Wählen Sie im Exabis Competence Grid-Block „Neues Kompetenzraster anlegen“.
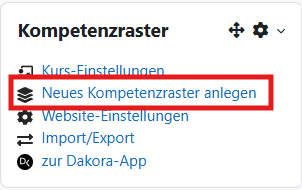
Geben Sie den Namen des Fachs ein und legen Sie das erste Thema, die Schwierigkeitsstufe und die Kompetenz fest.
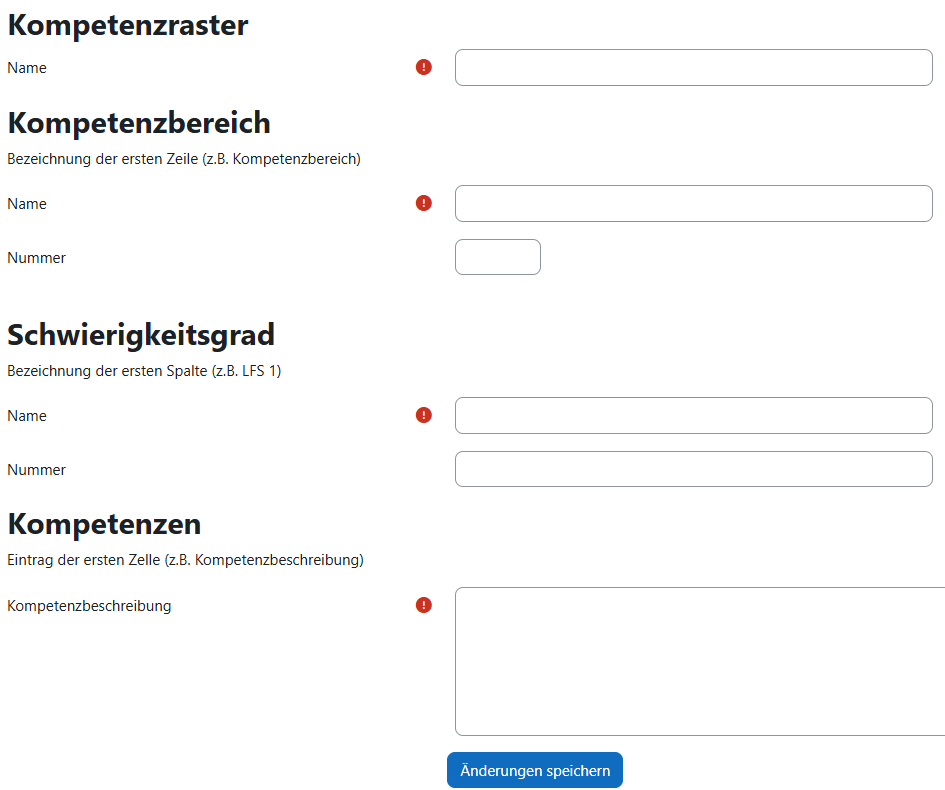
Der Rahmen Ihres Rasters ist jetzt erstellt. Im nächsten Schritt werden Sie aufgefordert, weitere Zeilen, Spalten und Kompetenzen, sowie untergeordnete Kompetenzen zu Ihrem Raster hinzuzufügen. Dies können Sie im Bearbeitungsmodus tun.
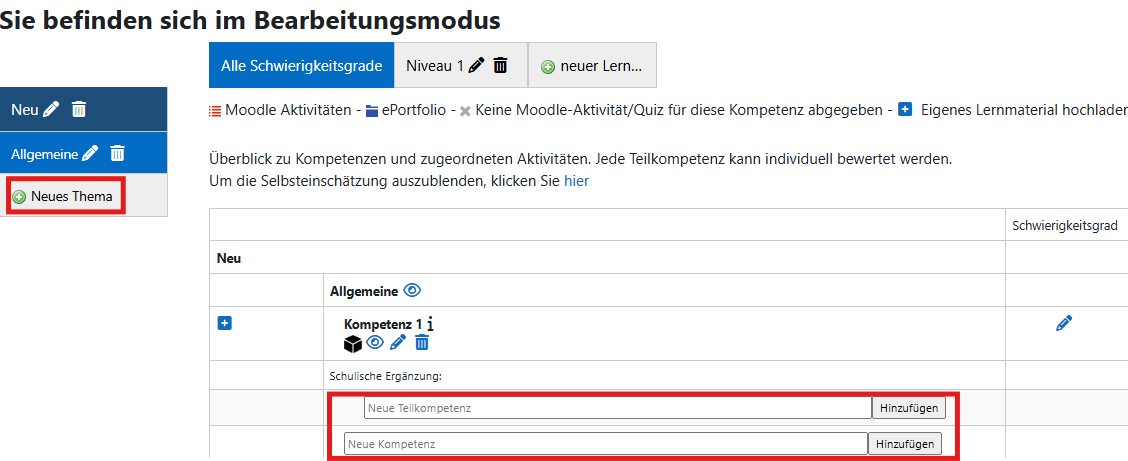
Raster können einem oder mehreren Fächern hinzugefügt werden, und alle werden in Dakora+ angezeigt. Das bedeutet, dass Lehrkräfte über Dakora+ auf alle Kompetenzraster, die in Moodle hinzugefügt wurden, zugreifen und entweder ganze Raster oder bestimmte Kompetenzen auswählen können, die sie ihrem Kurs hinzufügen möchten.