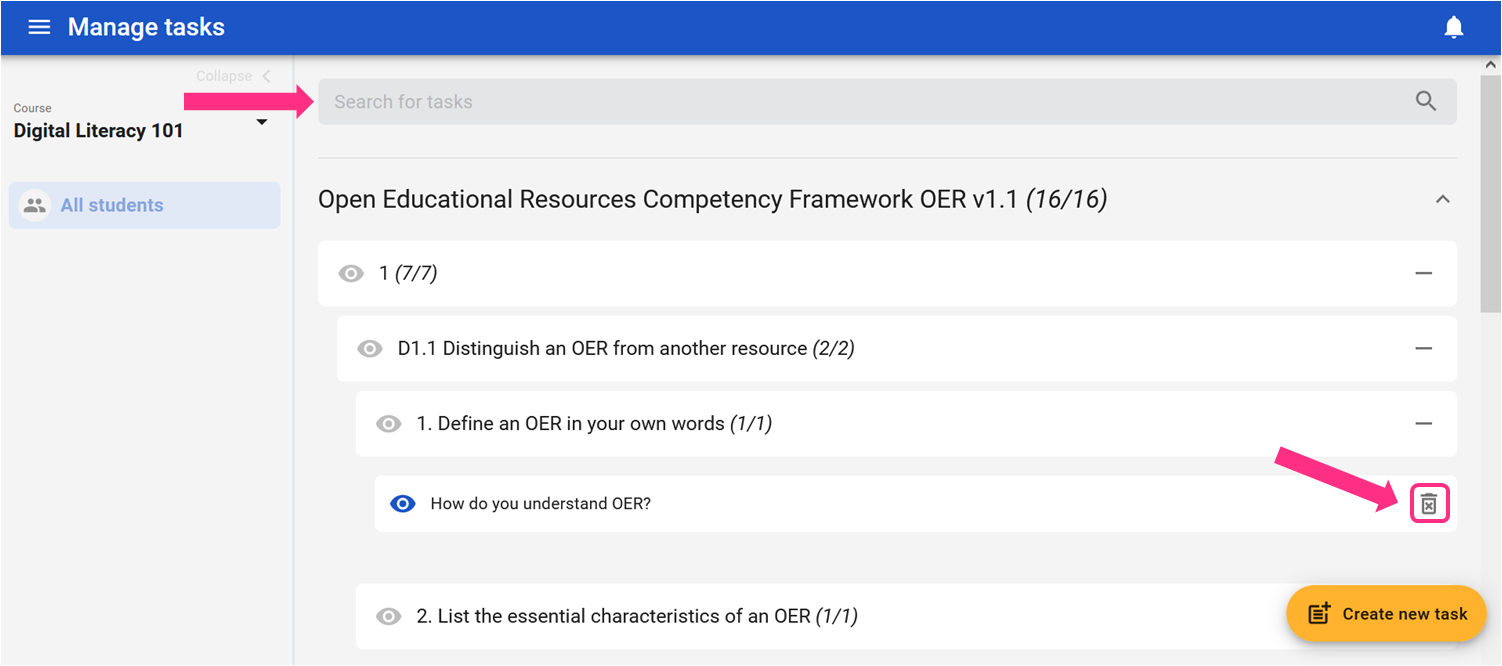Plan how your learners will develop their competencies

In a constructive approach to teaching and learning, the learners work out meanings and competencies from various activities. They can read a text and answer questions, watch an interactive video, engage in learning games, work together on a project and more.
In Dakora+ you can plan different activities, resources and learning objects and attach them to respective competencies.
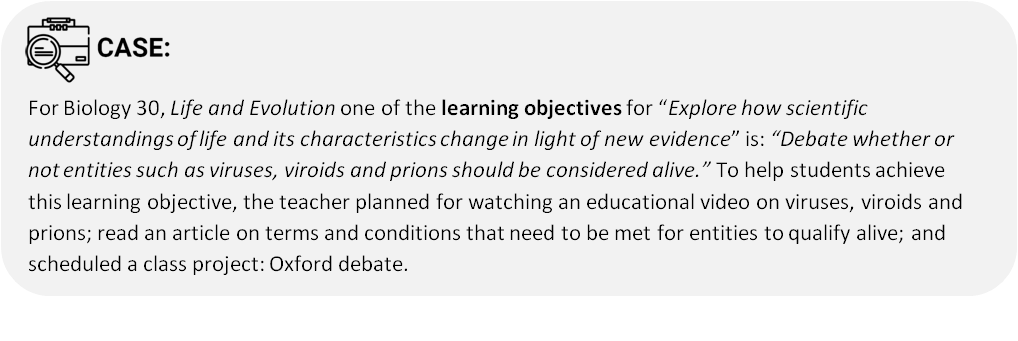
Trainers can add learning materials collaboratively in schools: assignments, learning materials, resources, interactive activities, relations to school books and literature as well as web links. Each trainer can add individual materials and enhance the competence grid for all.
Demonstrate logical relation between course materials and activities learners work on, and competencies they develop
If you are teaching older learners, you know that to be motivated to learn, submit assignments and solve their homework, they need to see the purpose of these activities. Once they see the logical correlation between competencies and tasks they will be more eager to solve them. Therefore, in Dakora+ learning material and tasks are added to competencies.
On the learner's account in the “MY WORKSPACE” tab learner sees all of his tasks, assignments and learning materials from different courses and subjects.
Once a learner clicks a task they see all the competencies they are developing while completing the task or learning new material.
This way a learner works on specific tasks and materials with the sole purpose of gaining certain competence, rather than just being forced to study abstract concepts.

How to do it?
There are three ways to add materials and tasks to competencies.
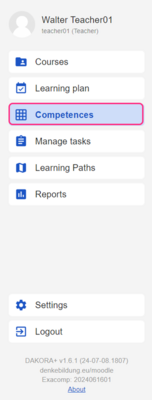
#1: First way to add materials and tasks to competencies - COMPETENCES tab
Open the COMPETENCES tab, and from two drop-down menus choose the right subject and the competency grid. On the display you will see the learners’ list and the competence grid with levels and competencies. Above the learners' list you will see option: all students - select this option.
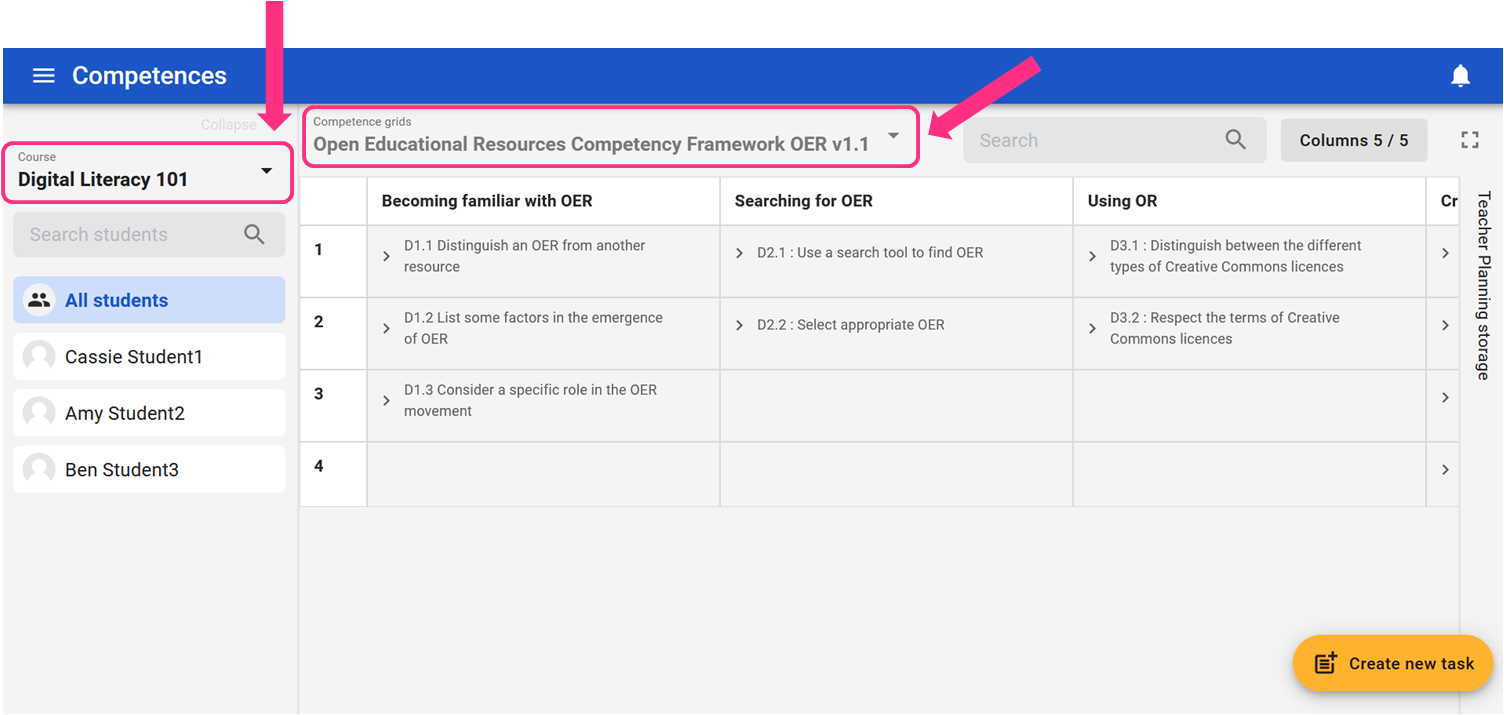
The simplest way to add a new task/material is to click the yellow button on the bottom-right corner: “Create new task”.
A pop-up form will open. Now you can add a link or file with course task/material, specify its name and how much time a learner needs to complete it as well as other parameters.
When you scroll down the form you will see an option to add competencies to your task/material.
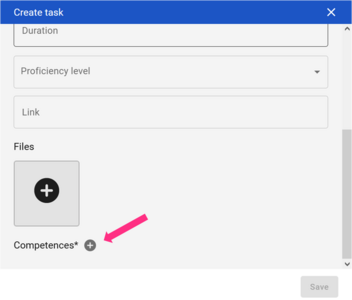
Click the “plus” icon and another pop-up window will open. You will see all the competency grids added to your course. Use arrows and pluses to open the grids and child competencies. Then select all the competencies and child competencies you want to add to your task and click “OK”.
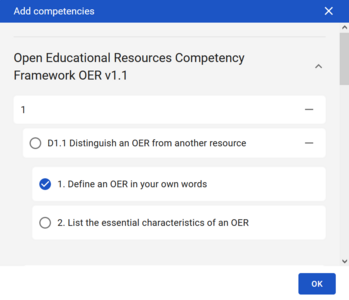
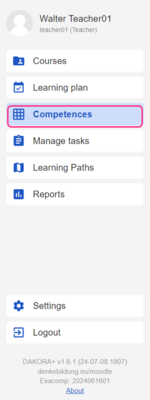
#2. Second way to add materials to competencies - the COMPETENCES tab.
You can add tasks and materials directly to competencies from the competence grid level.
In the main view of the competence grid (the COMPETENCES tab), each competence has a small arrow on the left. When you click the arrow, it will turn and face down, and you will see all the child competencies:
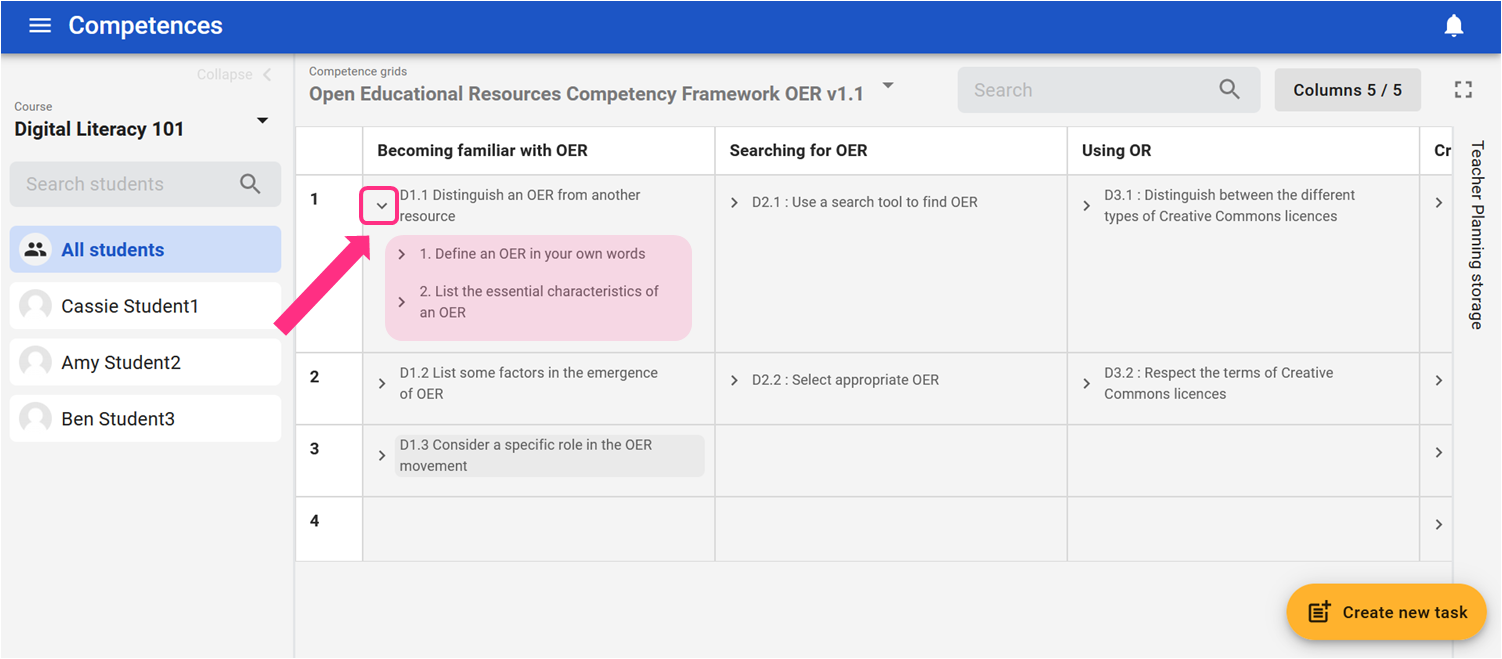
When you hover over the right side of each competence and child competence, three vertical dots will appear:
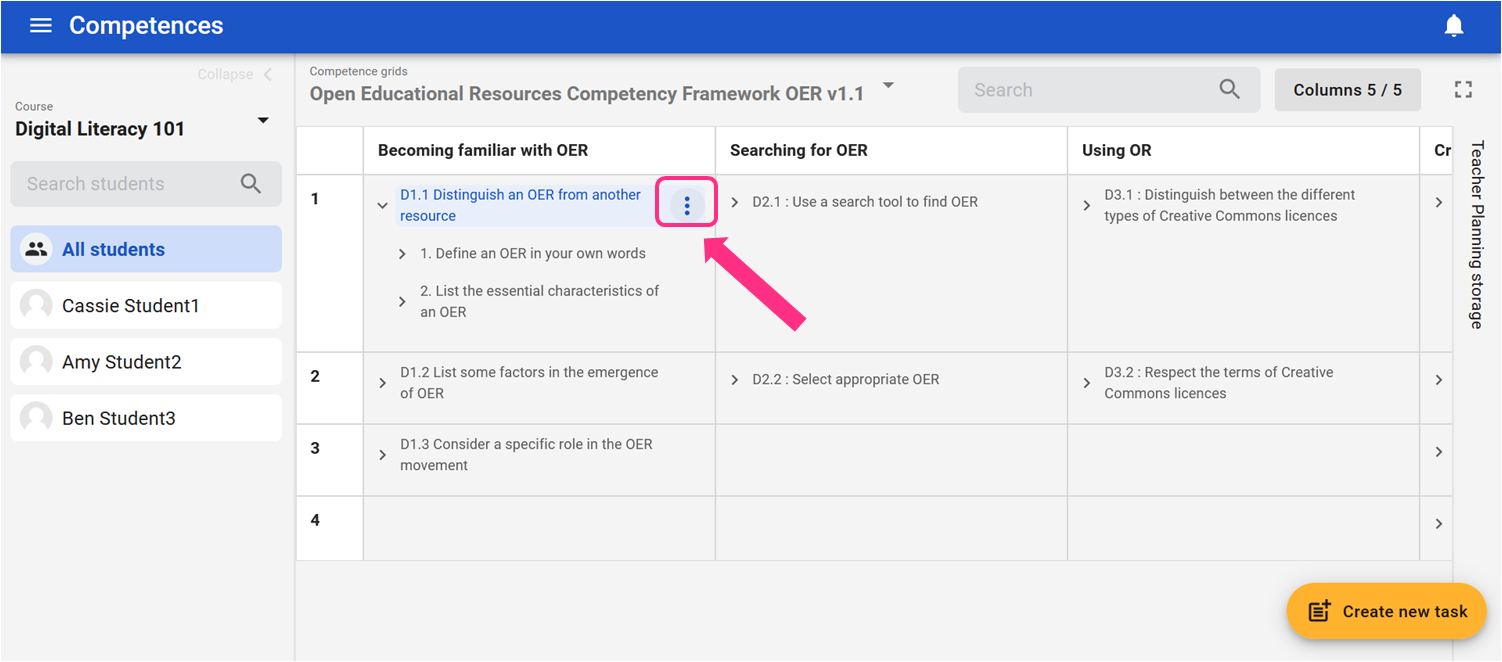
When you click the three vertical dots, the command: “Create a new task” will open.
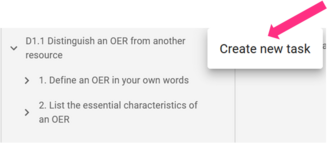
Click the command, and the same pop-up form for task creation will open.
At the very bottom of the pop-up window, you will see the competence to which you were adding the material. At this point, you can also decide to add other competencies to the same task/material. You can do it by clicking the plus icon.
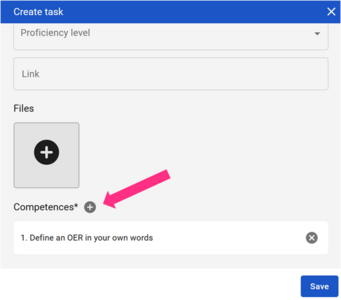
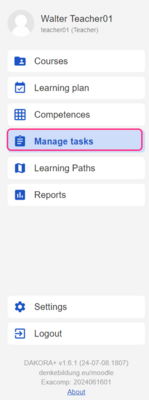
#3: Third way to add materials and tasks to competencies: the MANAGE TASKS tab
Go to the MANAGE TASKS tab, and choose the right course from the top-left corner. You will see all competence grids attached to that course. Click the yellow “Create new task” button to quickly add a new task or learning material:
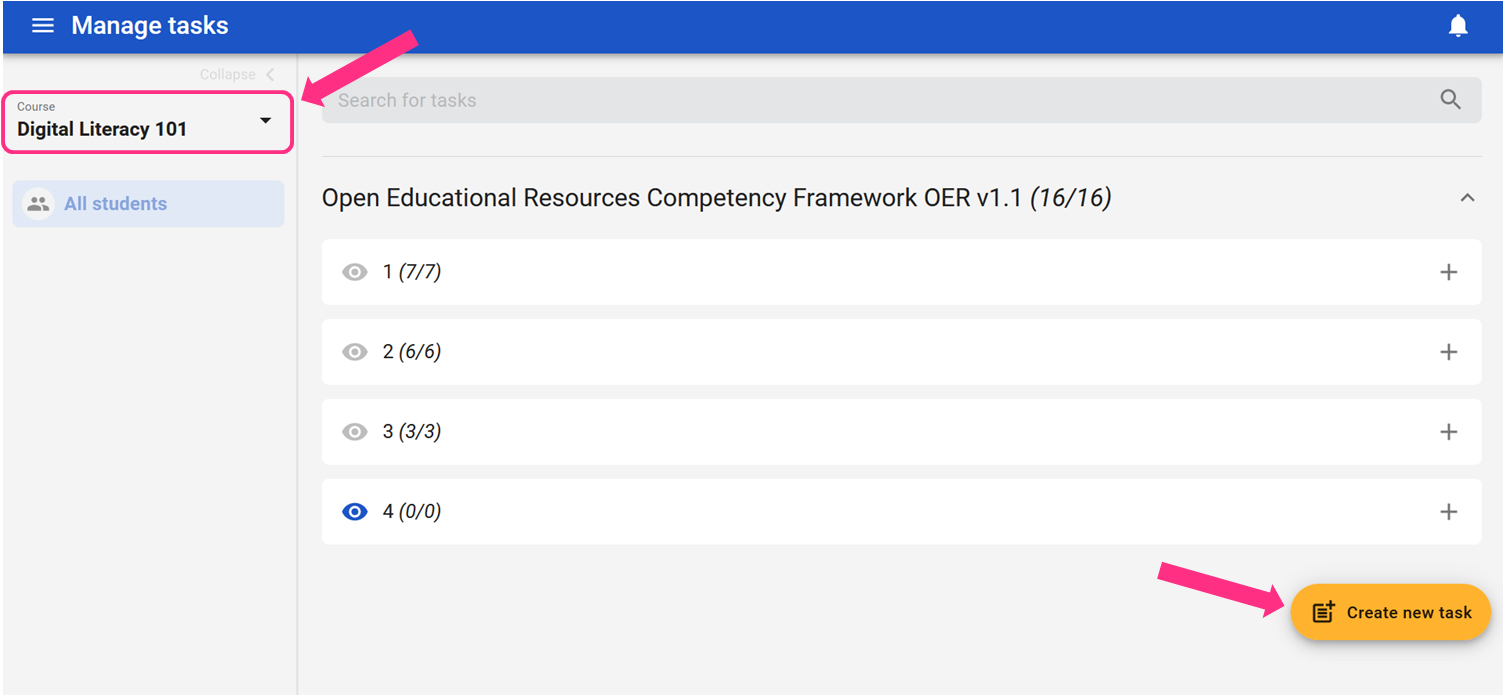
The same pop-up form will open as in the first way (from the COMPETENCES tab). You will fill in the same fields, and add competencies.
From the MANAGE TASKS tab, you can also delete materials (the bin icon on the right) and search for materials using the search bar at the top of the page.